The Video Platform’s Quizzes offer a way to assess learning, encourage interaction, and measure understanding of video content. Content Creators can make video quizzes using any uploaded video content in their Media Collection.
Accessing the Video Quiz Management Tools
The Video Quiz Management Tools menu is accessible through the Media Details panel. Content Creators can create a brand new Video Quiz or Playback Quiz and Manage, Edit, Share, and Delete existing Video Quizzes.
Log in to the Video Platform and navigate to your My Media Collection by selecting Manage Media from the top of the screen.
Locate the video you would like to make a video quiz for. Hover over the video, and then select More.
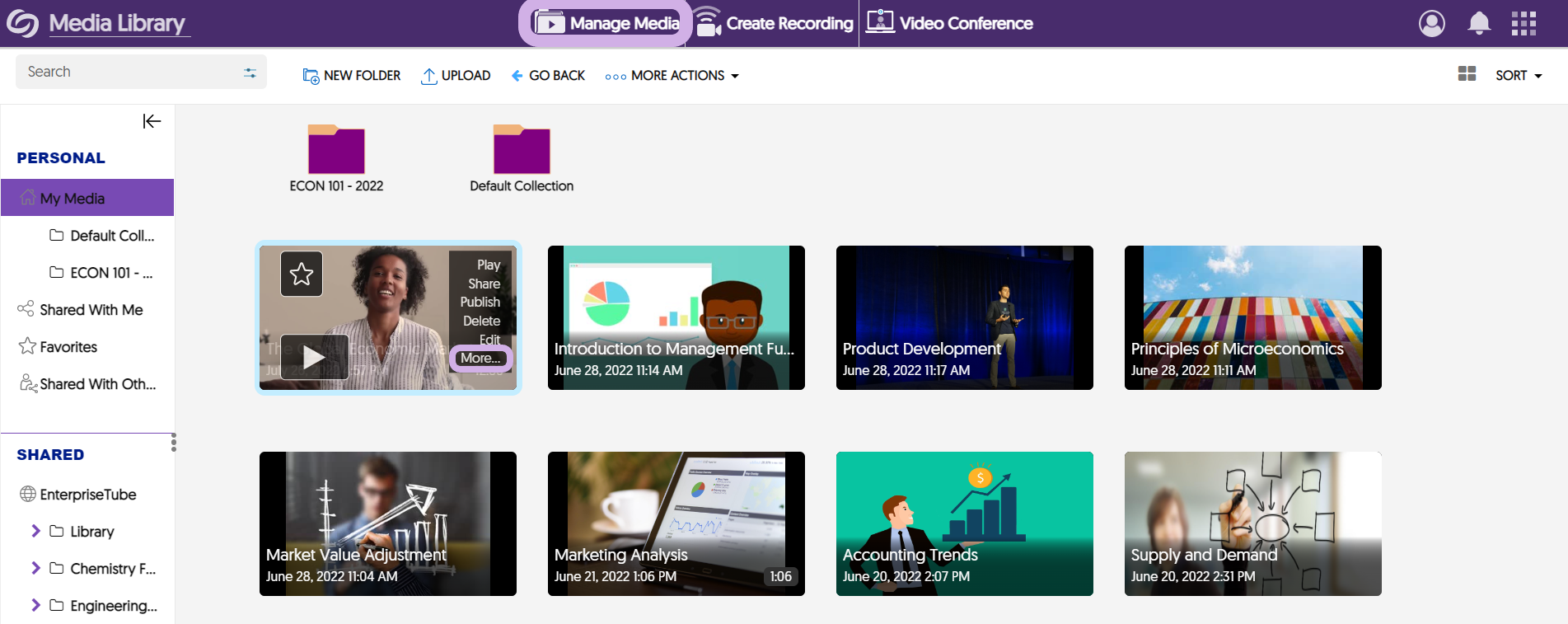
Select Quizzes from the left side menu of the Media Details panel to access the Video Quiz Management Tools menu.
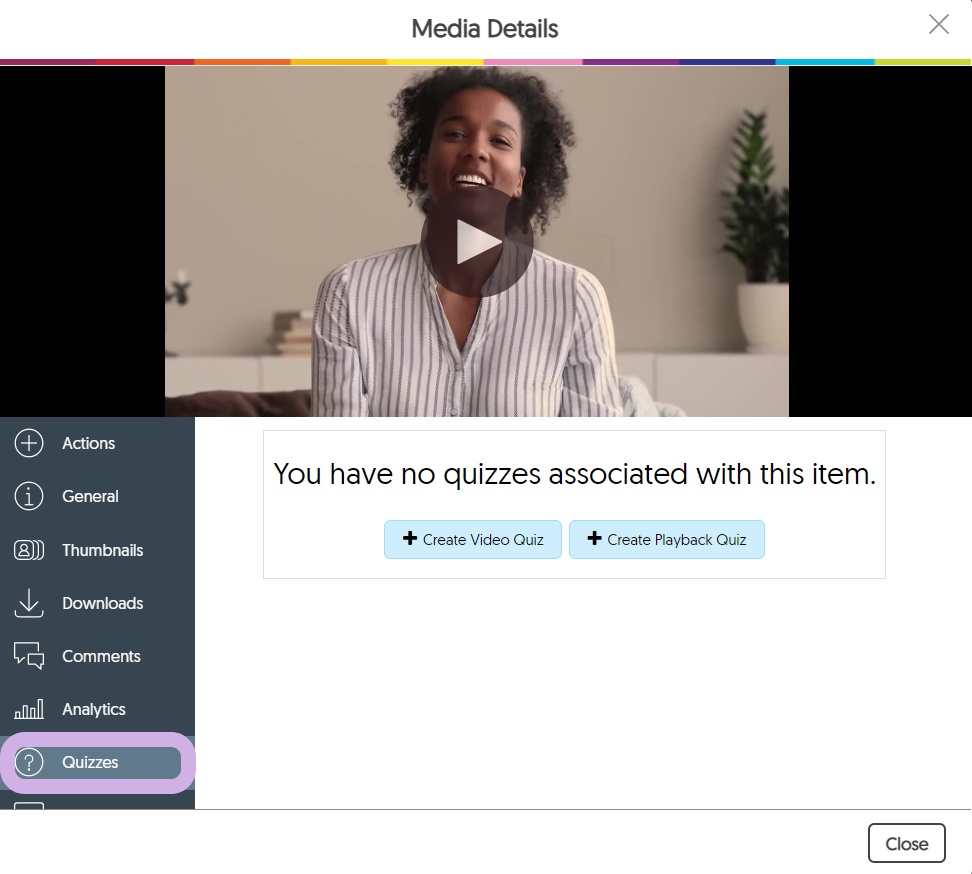
Creating a Video Quiz
Video Quizzes can be made from any uploaded video, recording, or YouTube video.
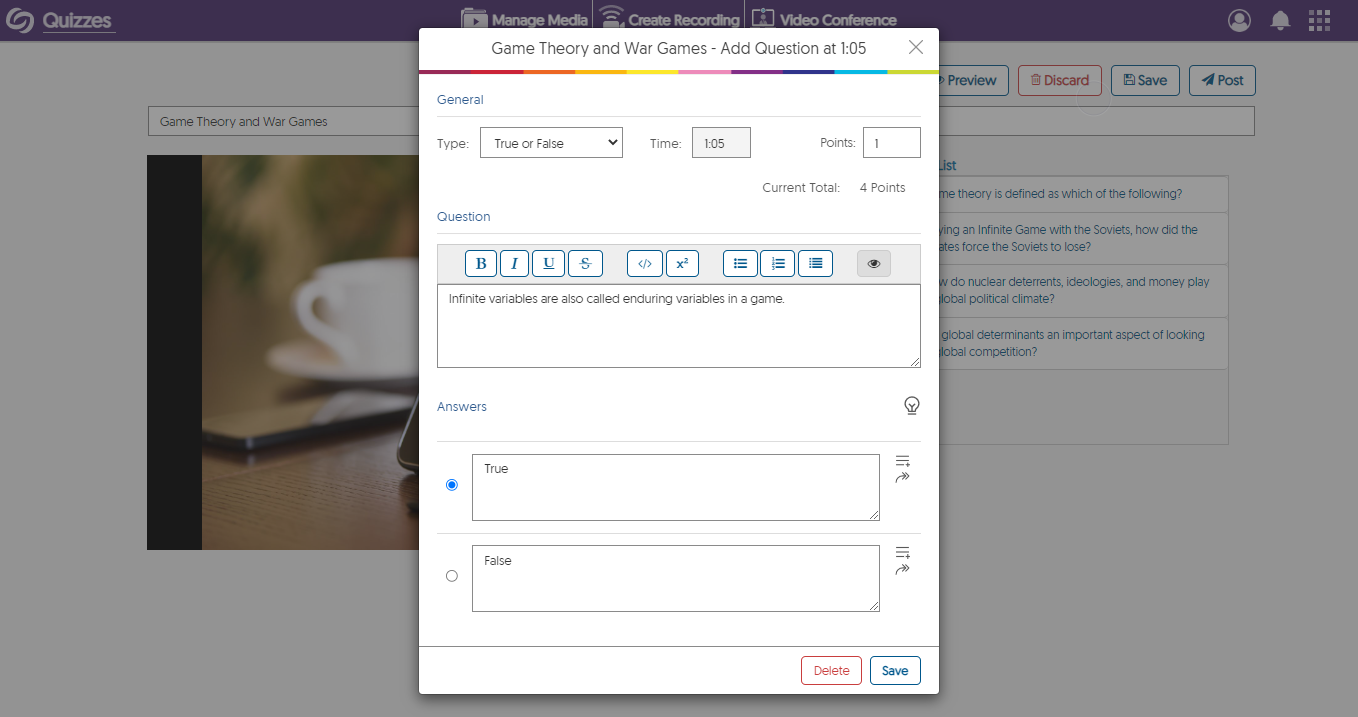
- From the Video Quiz Management Tool menu, select Create Video Quiz to create a new Video Quiz in the Video Quiz Editor.
- Enter a Title for your video quiz at the top of the screen.
- Play the video and click Add Question from the bottom of the window to add a question at that point of the video. Select from 6 question types, including Multiple Choice, Select Multiple, Short Answer, True or False, Reflective Pause, Decision Point, and Fill-in-the-Blanks.
- Fill out the Question using varied formatting and any desired answer Options. You will need at least two answer Options. Additional Options can be added by clicking the Add Option button. Mark correct answers by clicking the radio (circle) button next to the response. Add a Hint for Students if desired.
- Enter the desired number of points associated with the question on the right side of the Add Question pane. The number defaults to one. You'll also see the total number of points associated with the Video Quiz listed as Current Total. Save the question and press Play to continue.
- Select Settings to customize the user experience and Grade Book options.
- After you finish building your Video Quiz, you can choose to Preview it, Discard it, Save it as a draft, or Post it to a Media Channel to share it with Students.
Creating a Playback Quiz
Playback Quizzes can be created for any content that Instructors want students to watch for credit. Instructors can select from two Playback assessment options.
Credit Based on Percentage Watched Threshold
Instructors will be able to give credit to their students based on completing the assigned threshold percentage required to earn a credit.
From the Video Quiz Management Tool menu, select Create Playback Quiz to create a new Playback Quiz.
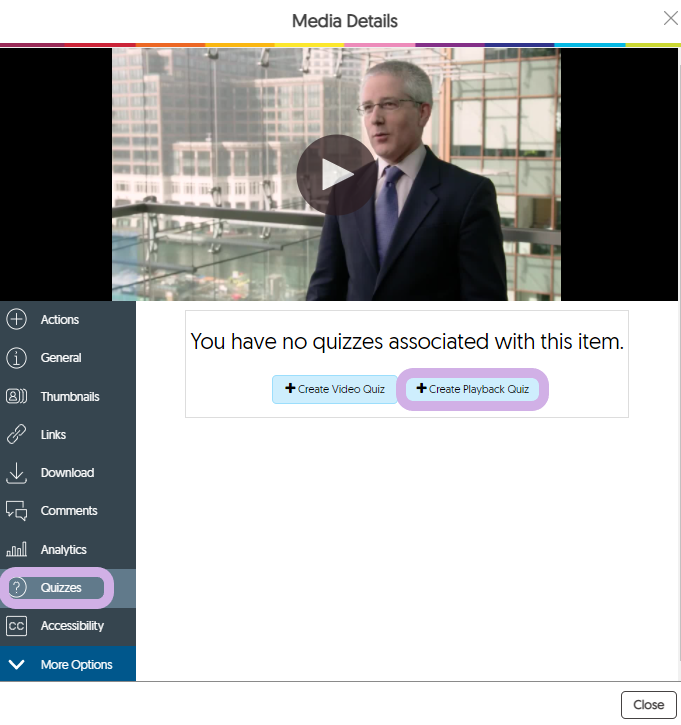
Give the Playback Quiz a name in the Title field.
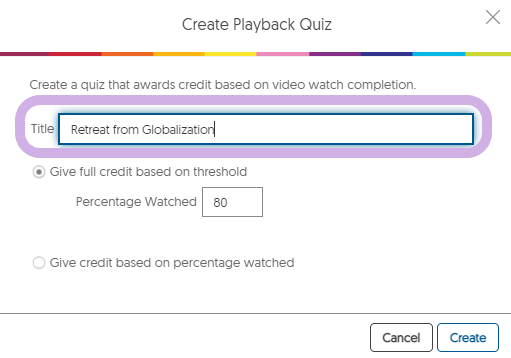
Highlight the first option that states Give full credit based on threshold and enter a number between 1 to 100 in the Percentage Watched text box.
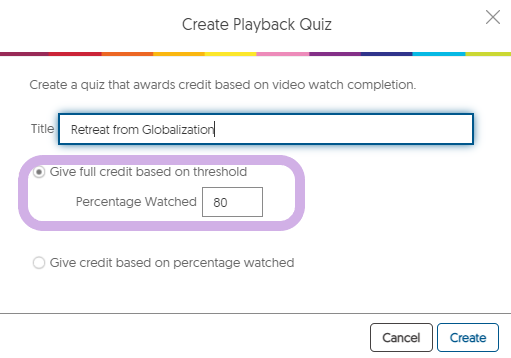
Click Create to save the Playback Quiz.
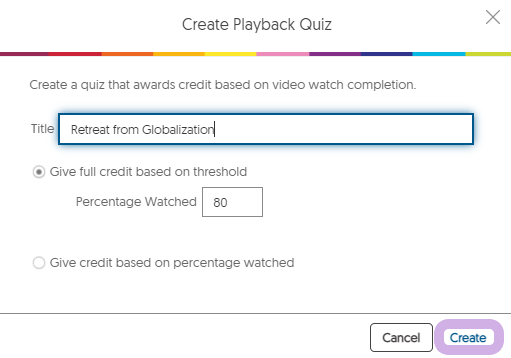
In the Video Quiz Management Tool menu, select Manage for the Playback Quiz that was just created to publish the Playback Quiz to selected courses.
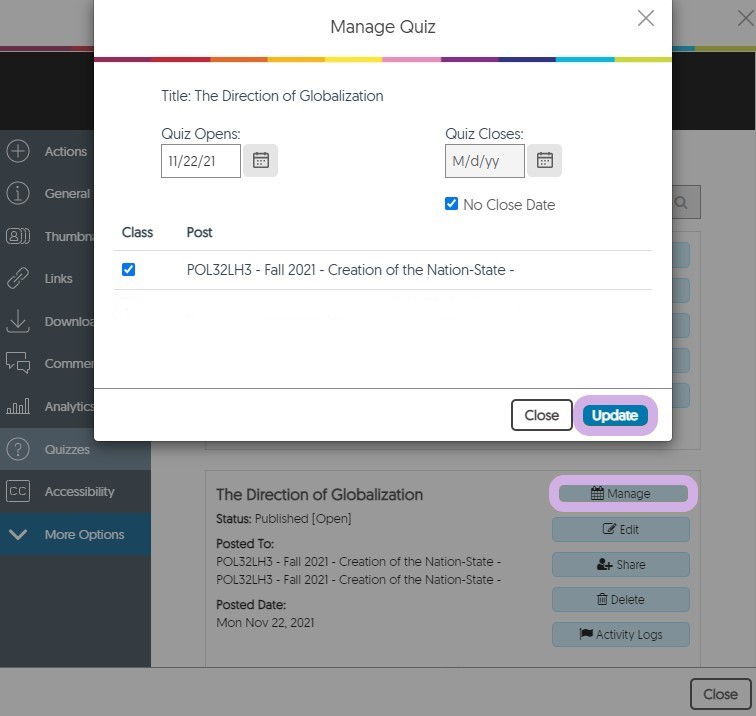
Credit Based on Percentage Watched Threshold
Instructors also have the option to give credit to students based on the percentage of the video they watched. For example, if a student watched 75% of a video, they will receive a credit of 0.75.
From the Video Quiz Management Tool menu, select Create Playback Quiz to create a new Playback Quiz.
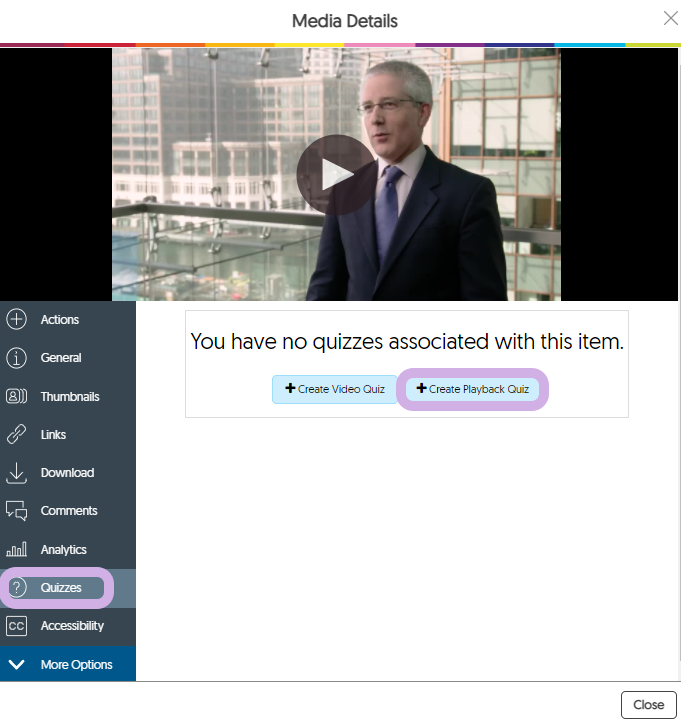
Give the Playback Quiz a name in the Title field.
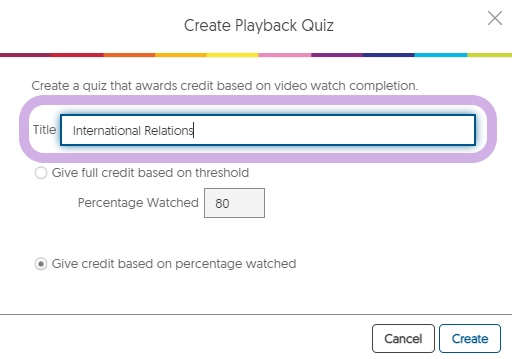
Highlight the first option that states Give full credit based on threshold and enter a number between 1 to 100 in the Percentage Watched text box.
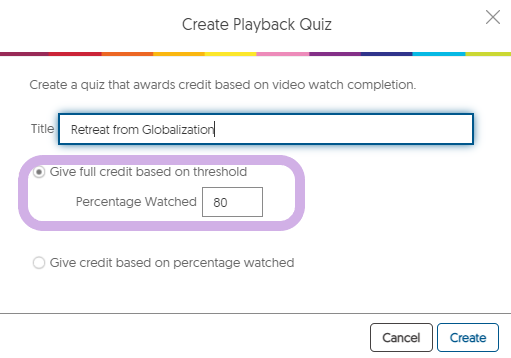
Click Create to save the Playback Quiz.
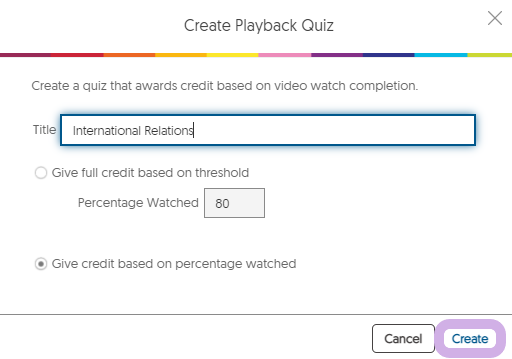
In the Video Quiz Management Tool menu, select Manage for the Playback Quiz that was just created to publish the Playback Quiz to selected courses.
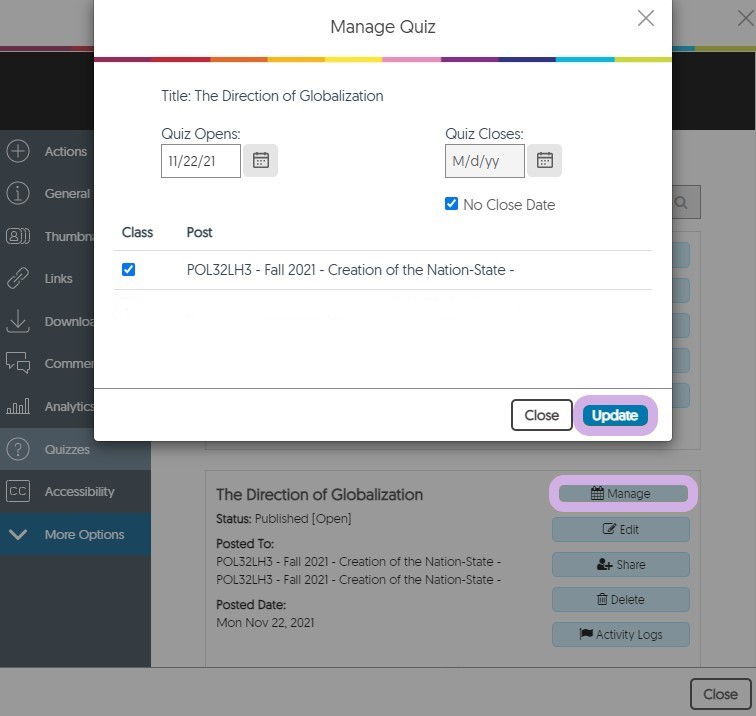
Credit Based on Percentage Watched
Instructors also have the option to give credit to students based on the percentage of the video they watched. For example, if a student watched 75% of a video, they will receive a credit of 0.75.
Click Create Playback Quiz.
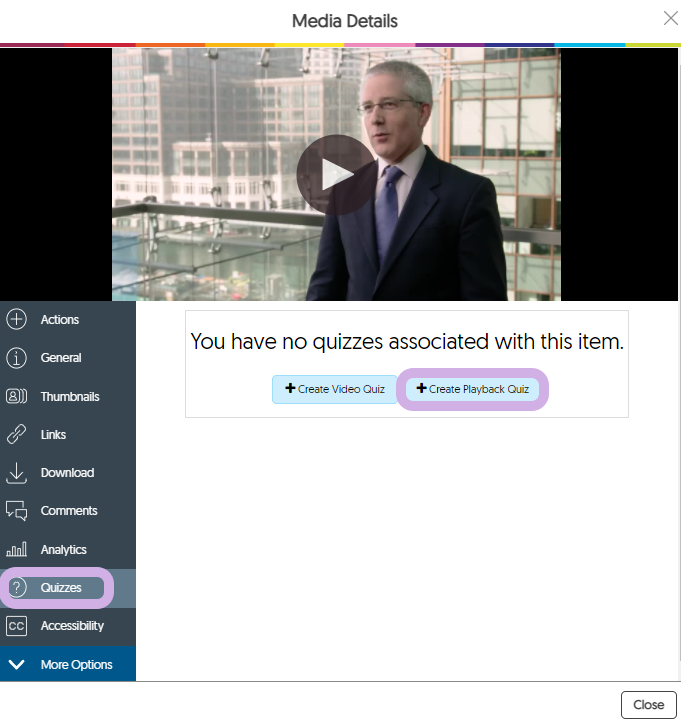
For Title, enter a name for your quiz.
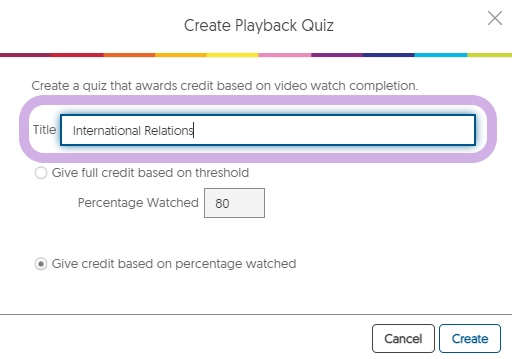
Highlight the second option that states Give credit based on percentage watched.
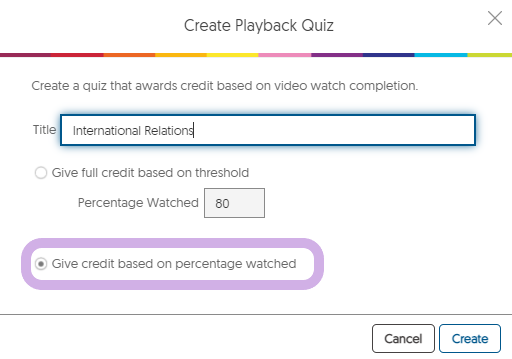
Click Create.
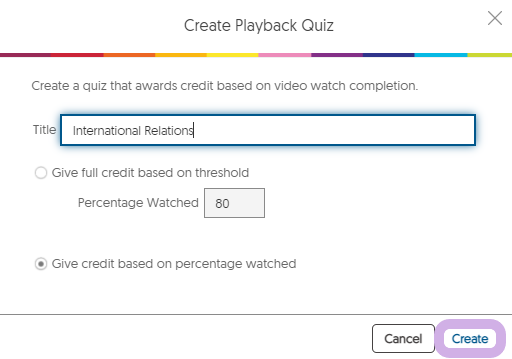
Using the Video Platform Grade Book
The Grade Book allows Instructors to review Student scores on Video Platform Video Quizzes. The Grade Book is automatically updated with all created Video Quizzes once they have closed. Instructors and Administrators have access to scores, results, and other information in the Grade Book.
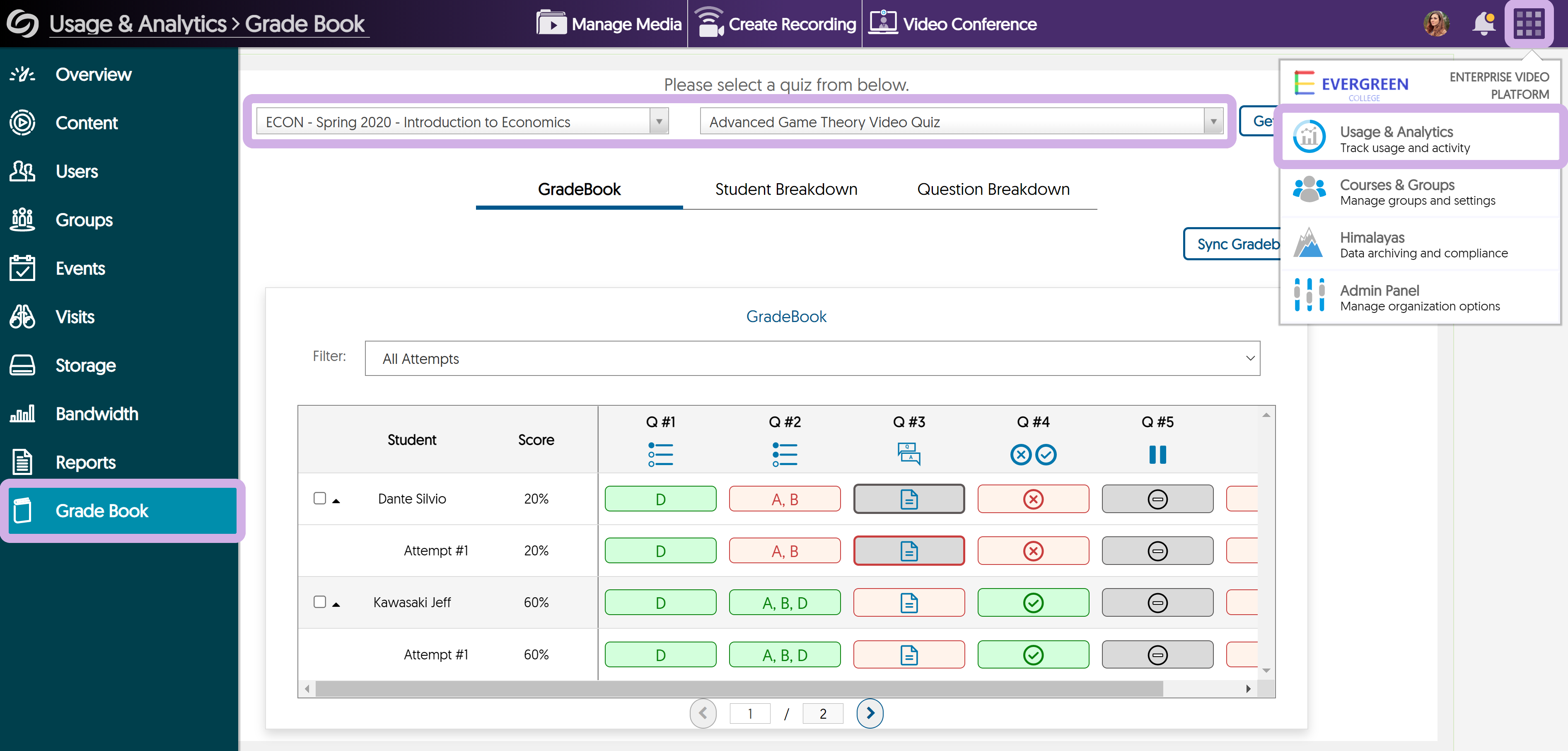
- To open the Video Platform Grade Book, click the Main Menu icon on the top right corner of the page, select Usage & Analytics then Grade Book.
- Select the Media Channel that the Video Quiz is published to, then select the Video Quiz before selecting Get Results.
- The Grade Book provides reports that show results by Grade Book, Student Breakdown, Question Breakdown, and Credit.
- To grade a Short Answer question, locate the student in the Grade Book. Navigate to the quiz question number corresponding to the Short Answer. Click the Short Answer response icon for a specific student to view their response, specify if their response is Correct or Incorrect, then click Save to finalize their Video Quiz score.