Creating the Video Quiz in the Video Platform
The first step of the sync process is to create a Video Quiz on the Video Platform. You can find the steps to complete this here.
Inserting the Video Quiz into D2L
The second step of the sync process is to insert your saved Video Quiz within D2L’s Content tool layout along with the other course materials.
Once logged into D2L, navigate to your course homepage.
Select the Content tab on your course navbar.
On the next page, find the Existing Activities dropdown. Select YuJa Media Chooser from the list of existing activities.
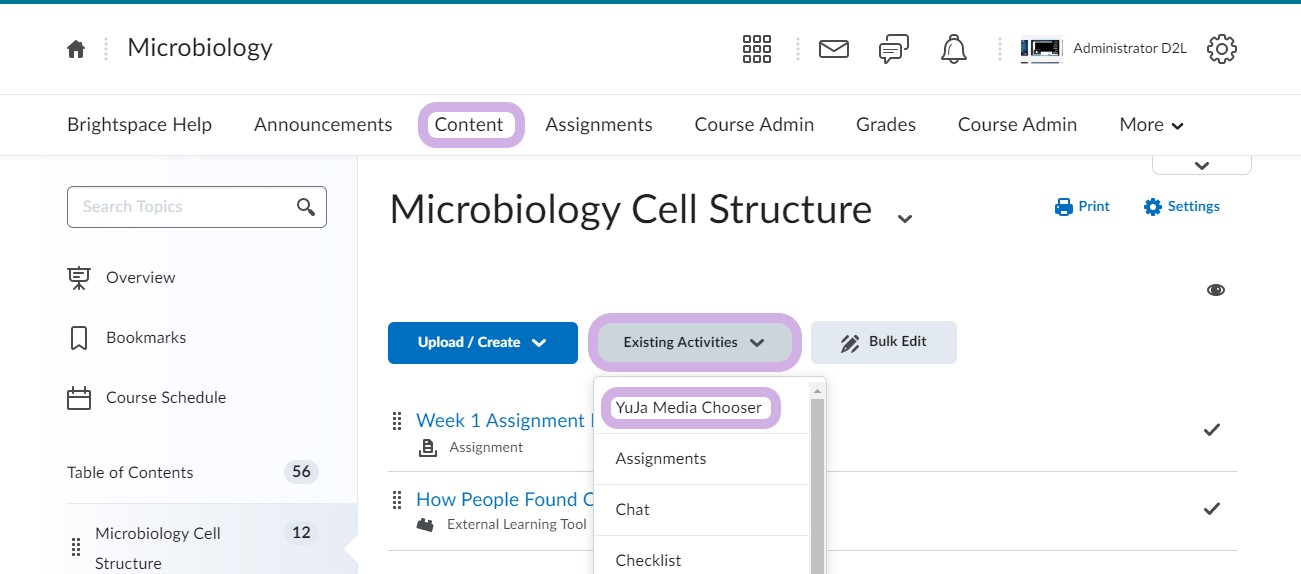
Select the desired Video Quiz under the Quizzes tab in the Media Chooser.
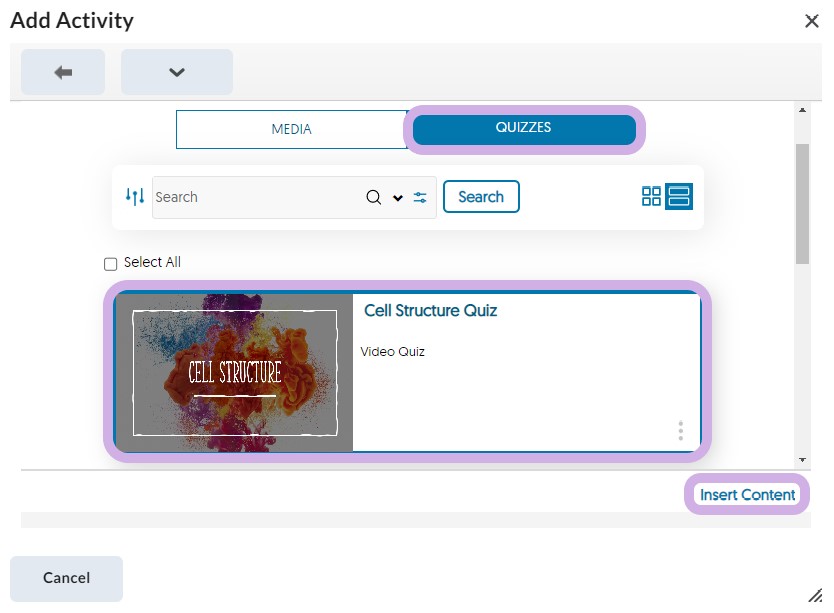
Click on the Insert button to embed the Video Quiz and save the Activity.
Once the Video Quiz has been inserted, click on the quiz, and scroll down to the Activity Details panel.
Click Add a grade item....
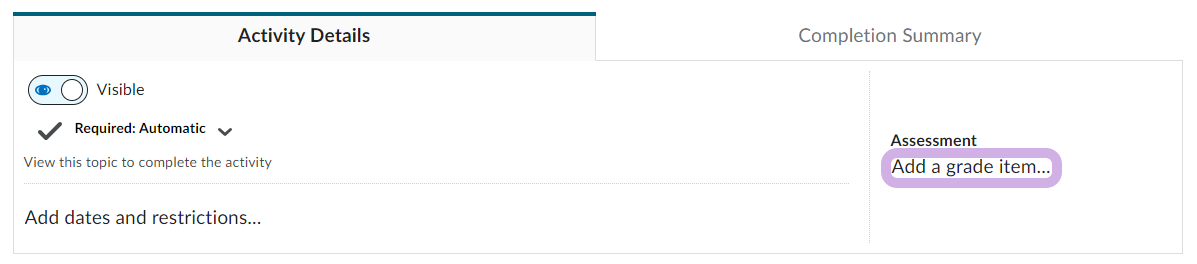
Click the Assessment drop-down menu to add a custom grade item that will be associated with your video quiz.
Click Save to complete the process.
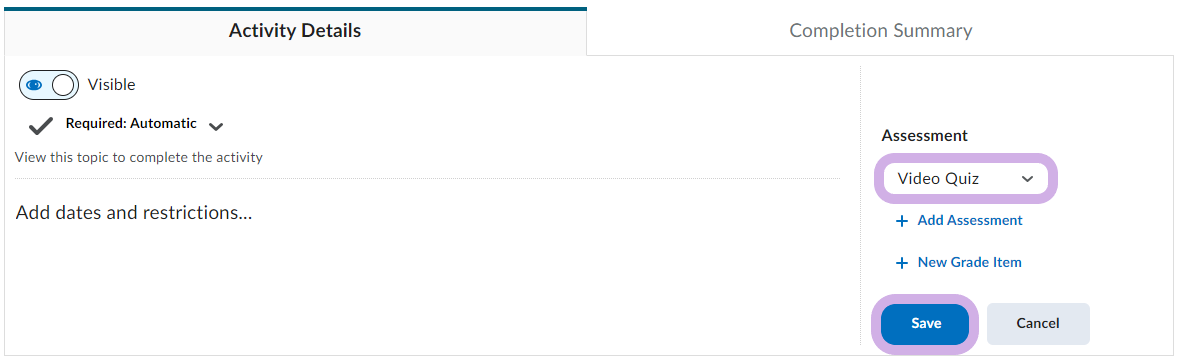
Taking the Video Quiz
Now that the Video Quiz has been inserted into the activity, grades will automatically sync to the D2L Gradebook once the Student completes the Video Quiz submission. Below is the workflow for students to complete the process. This is written to be shared with students if needed.
Log into the D2L course and open Activities by clicking on the Content tool in the course navbar.
Find the activity containing the Video Quiz embedded by the Instructor.
Open the Video Quiz and submit all responses until complete.
Click on the Submit button. Then click Done.
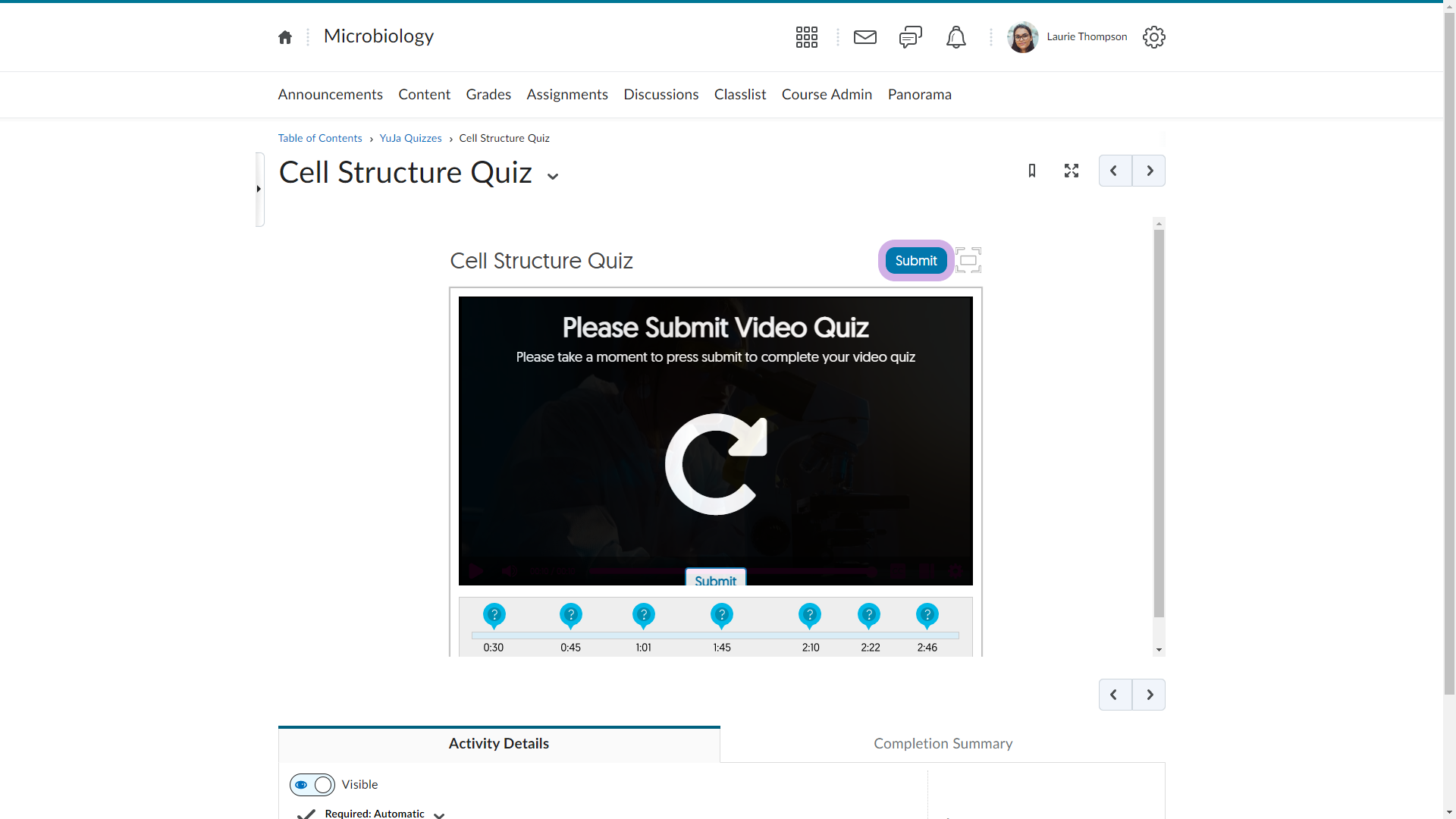
Reviewing Grades
Once the Student completes the Video Quiz, their results will be synced automatically to the course's Grade Center in D2L.
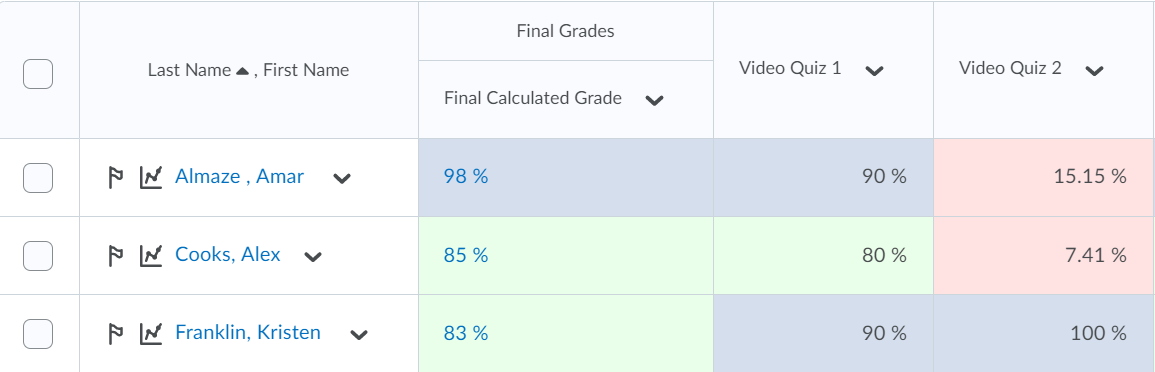
- Log into D2L as the Instructor and select the Grades tab from the course navbar.
- The grade associated with the Video Quiz will be posted.
Note
1. All grade results from the Video Platform will not transfer to the Final Adjusted Grade in Brightspace. This is the intended behavior within Brightspace. For the Video Platform grade to apply to the Final Adjusted Grade, the course instructor will need to manually do so under the Manage Grades section in Brightspace.
2. For Video Quizzes to successfully and reliably sync to the D2L gradebook, the quiz must be inserted through Existing Activities in D2L. All other methods through Assignments, Discussions, and Announcements will not deliver the grade result as intended. |