Summary
Instructors can arrange content by changing the order of modules or topics, moving topics from one module to another, and nesting one module within another.
Body
Reorder Modules or Topics
- Select Content on the course navigation bar.
- Select Table of Contents or a Module if rearranging content within it.
- Select the dots [A] next to the module or topic name and hold the mouse button or touchpad down.
- Drag the module or topic to the new desired location. Note the solid line [B] which indicates the location to which the topic or module will be moved.
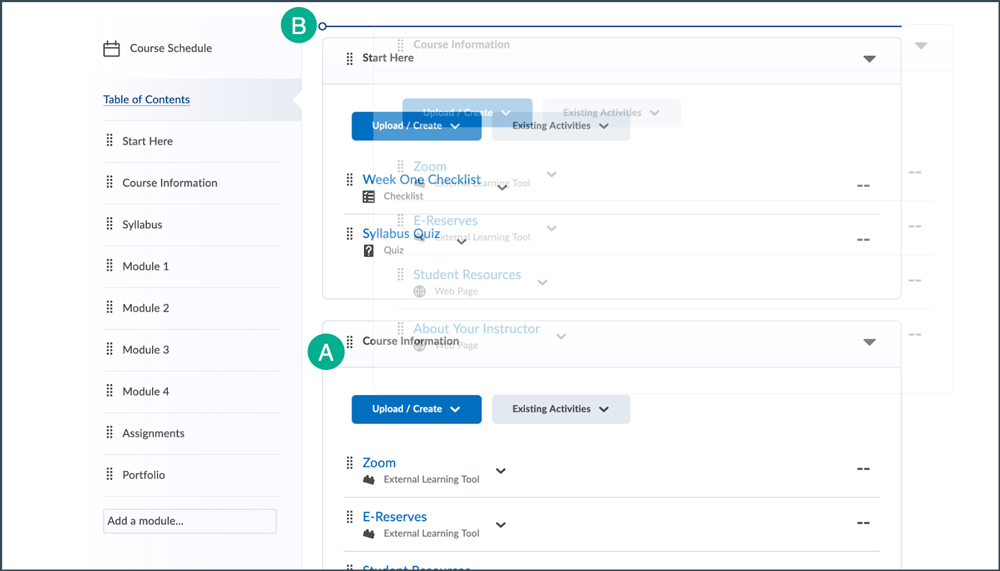
- Release the mouse button or touchpad. The topic or module is now in its new location.
Combine Modules
- Select Content on the course navigation bar.
- Select Table of Contents.
- Select the dots next to the module name and hold the mouse button or touchpad down.
- Drag the module [A] into the desired module [B].
-
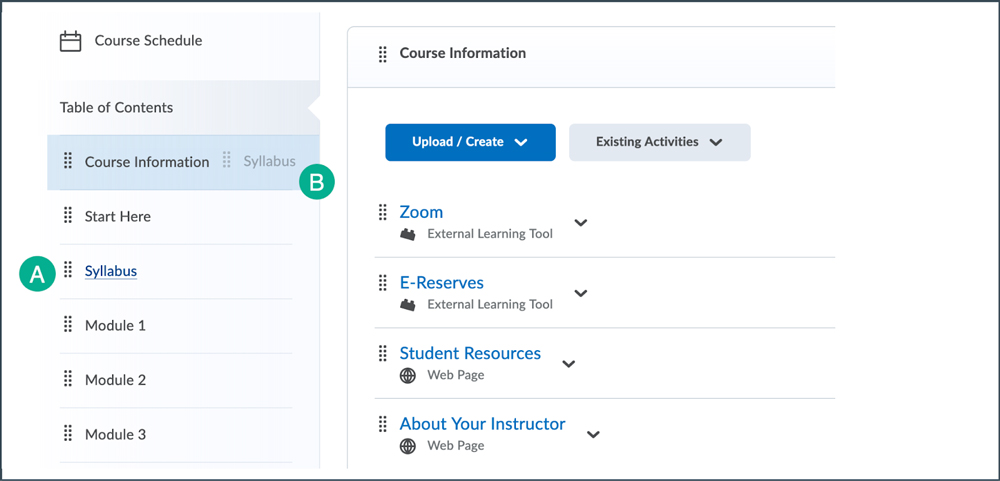
- Release the mouse button or touchpad.
Deleting Modules and Topics
Deleting a module will also delete any sub-module and/or topic within that module. Sub-modules and topics within a module can also be deleted individually.
Delete a Module
- Select Content on the course navigation bar.
- Select the module that needs to be deleted.
- Select the dropdown arrow [A] next to the module name.
- From the dropdown menu, select Delete Module [B].
-
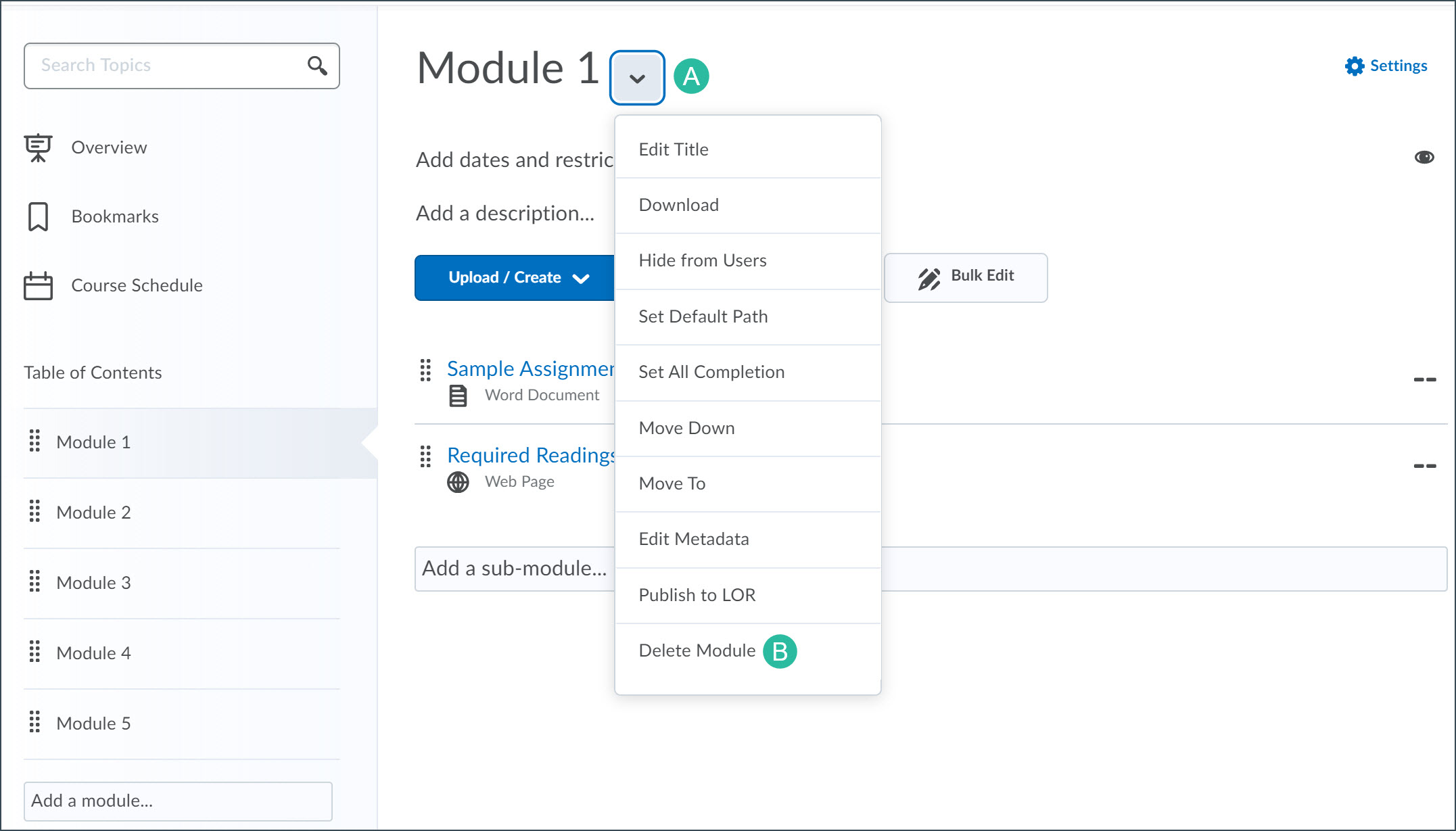
- In the pop-up window select an option for deletion:
- Remove the module and all nested modules and topics from Content but keep all associated files and activities in the course: Selecting this option will delete the module and the topics in it from the Content area, but any files or activities linked to it (e.g., submission folder, discussion topic) will not be deleted.
- Permanently delete and remove all nested modules, topics, and all associated files and activities from the course (not recommended): All associated files and activities will be deleted from the course. This is irreversible.
- Select the Delete button.
Delete a Sub-module
- Select Content on the course navigation bar.
- Select the module in which the sub-module to be deleted is housed.
- Select the sub-module in the list of modules under the Table of Contents [A].
-
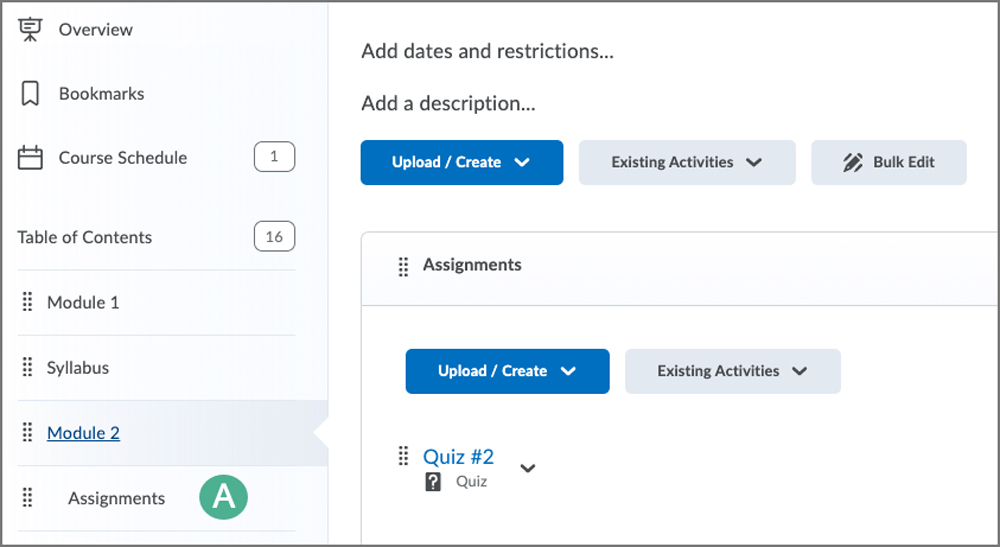
- Select the dropdown arrow next to the sub-module title.
- From the dropdown menu, select Delete Module.
- In the pop-up window select an option for deletion:
- Remove the module and all nested modules and topics from Content but keep all associated files and activities in the course: Selecting this option will delete the module and the topics in it from the Content area, but any files or activities linked to it (e.g., submission folder, discussion topic) will not be deleted.
- Permanently delete and remove all nested modules, topics, and all associated files and activities from the course (not recommended): All associated files and activities will be deleted from the course. This is irreversible.
- Select the Delete button.
Delete a Topic
- Select Content on the course navigation bar.
- Select the module that contains the topic that needs to be deleted.
- Select the dropdown arrow [A] next to the topic name.
- Select Delete Topic [B] from the dropdown menu.
-
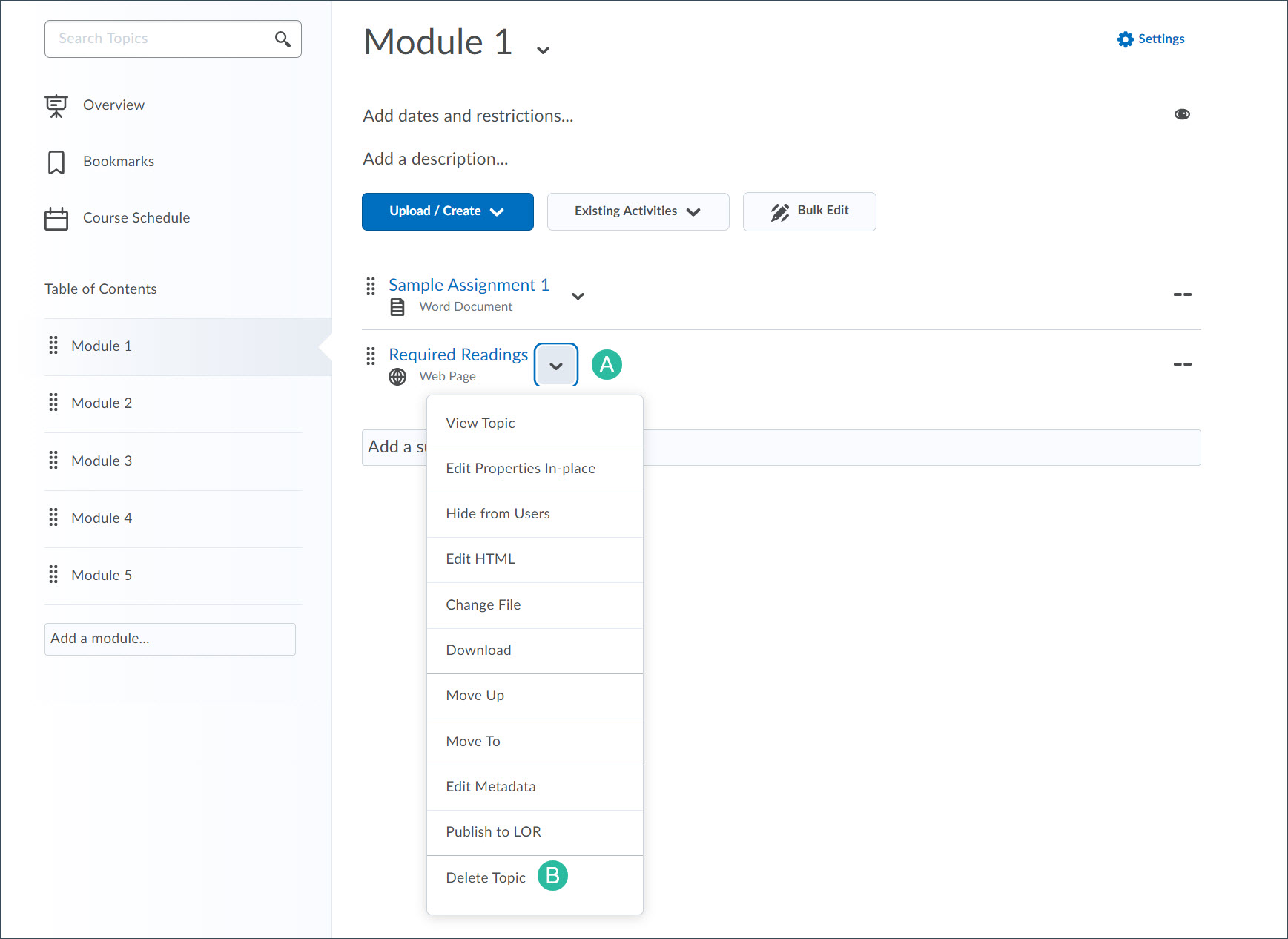
- In the pop-up window select an option for deletion:
- Remove the topic from Content but keep the associated file or activity in the course (recommended): Selecting this option will delete the topic from the Content area, but the file or activity linked to it (e.g., submission folder, discussion topic) will not be deleted.
- Permanently delete both the topic from Content and the associated file or activity from the course. (not recommended): All associated files and activities will be deleted from the course. This is irreversible.
- Select the Delete button.