Body
Installing the VPN
In order to access certain resources like shared drives, your computer must be on the VPN. This applies whether you are using your personal computer at home or if you brought a SUNY Cortland issued laptop home. The computer must pass a security check in order to connect. If it is a SUNY Cortland laptop it should pass because IR keeps the computers up to date. If it is a personal device you are responsible for having an up to date operating system and valid antivirus installed. To install the VPN, follow these steps:
- Open a web browser and navigate to vpn.cortland.edu
- Enter your username and password:
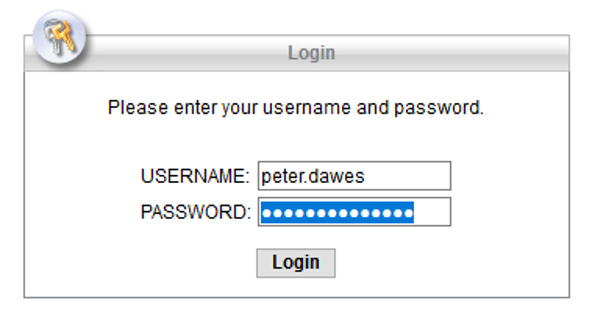
- You will need to authenticate with Duo after entering your password. Duo will by default automatically send a push notification to your Duo App after clicking Login. You will have 60 seconds to select Approve on the notification. If Duo does not send a push after 2-3 attempts, please see alternate authentication methods at the bottom of the page.

- Click Continue
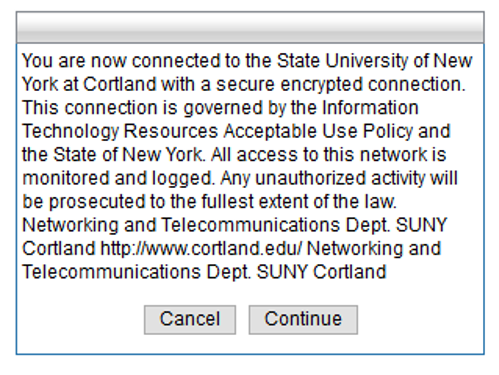
5. Click 'Start AnyConnect'
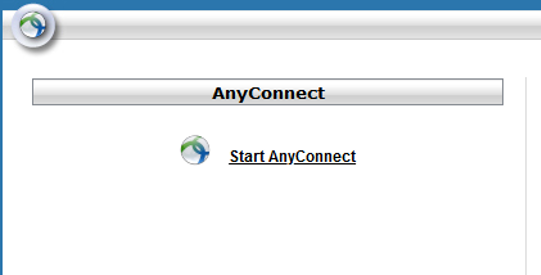
6. Click Download For Windows
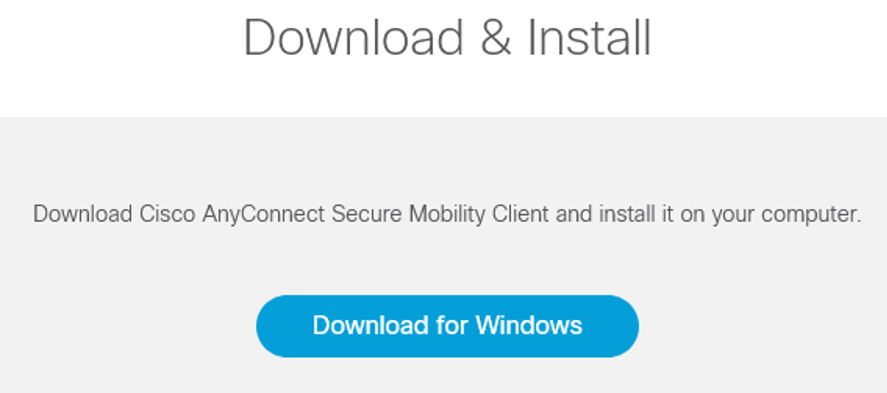
7. Depending on your browser, the file download will be handled differently. You want to agree to download the file and then run it. In Firefox you would click ‘Save File’
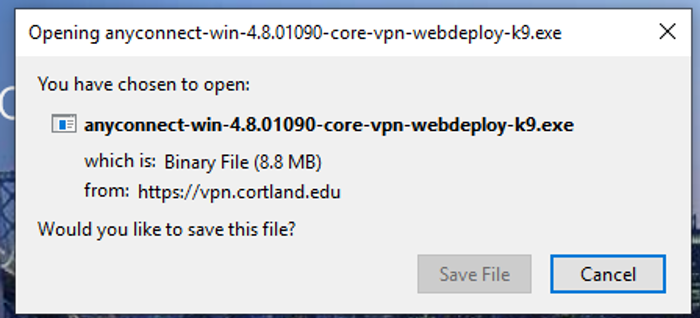
8. Find the file in your Downloads folder and double click on it
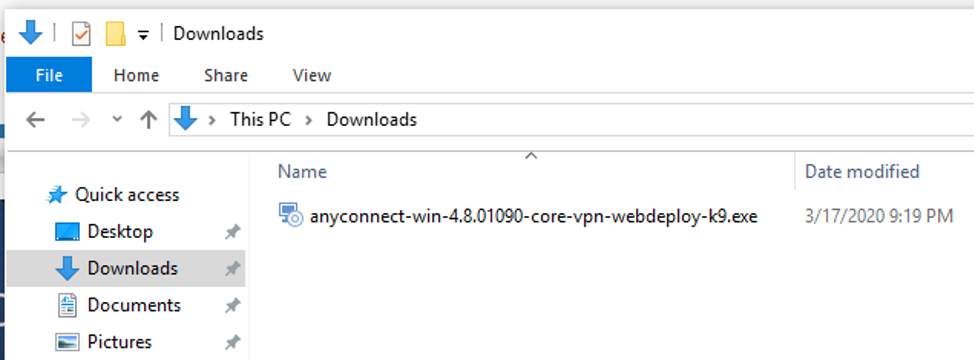
9. Click Next all the way through the install wizard
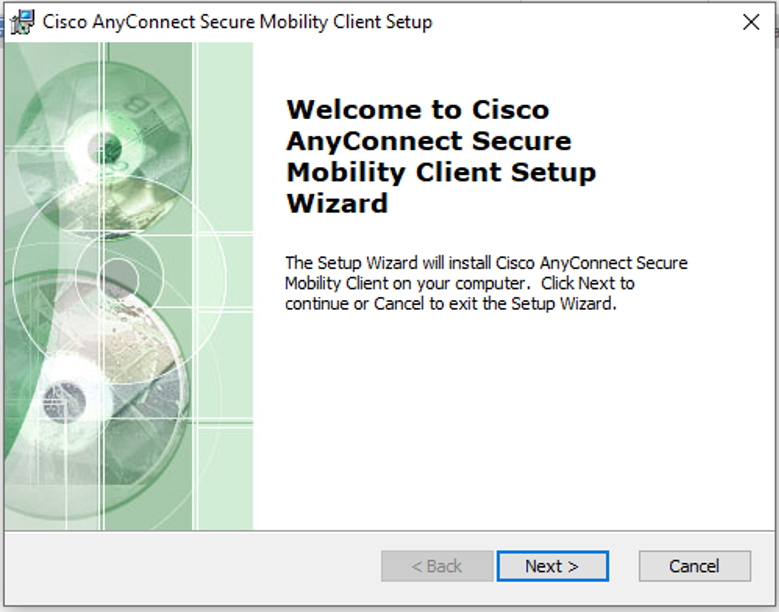
10. When you click on Install it will prompt you with a UAC window that wants your username and password. You need to enter an administrative account into the username field. If this is a SUNY Cortland device then the username and password you use to log in will work. If this is your own personal device then you need to enter whatever account you use to log into it.
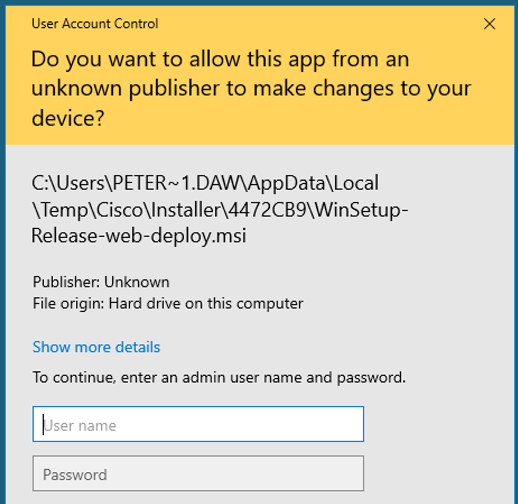
Connecting to the VPN
1. Once the install completes, search ‘cisco’ to find the VPN application
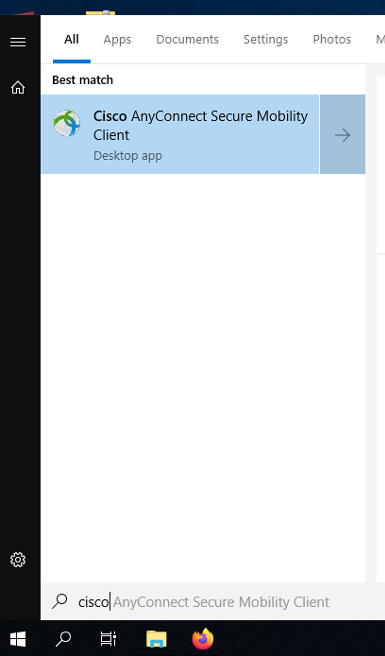
2. Launch the Cisco VPN app and in the box type vpn.cortland.edu then hit connect
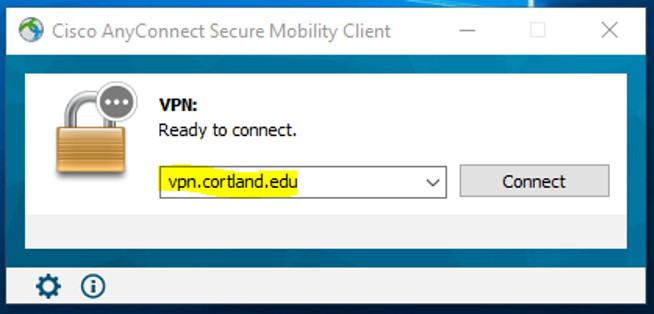
3. It will prompt you or a username and password. Enter the same username/password combination you would use to log into a computer on campus.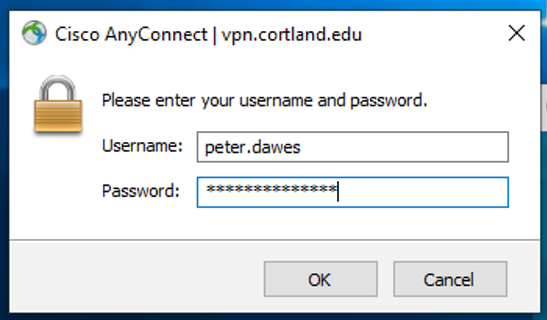
4. You will need to authenticate with Duo after entering your password. Duo will by default automatically send a push notification to your Duo App after clicking Login. You will have 60 seconds to select Approve on the notification. If Duo does not send a push after 2-3 attempts, please see alternate authentication methods at the bottom of the page. 
5. Accept the terms
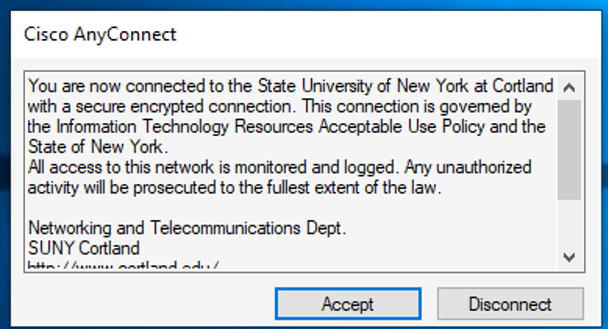
6. The VPN should say it is checking your computer. If it succeeds it will look like the image below. If it fails it will indicate why. If a personal device fails it is the responsibility of the owner of the computer to remedy the issue.
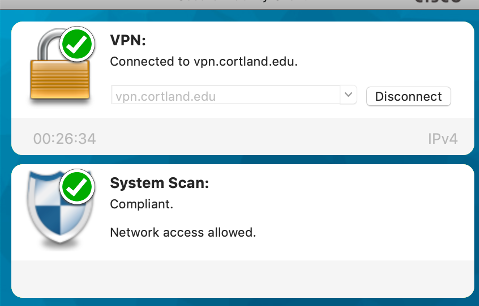
7. Open a web page and navigate to cortland.edu, now you should be able to use shares and other protected services.
When you are finished using VPN:
- Select the Cisco Anytime Connect program in your taskbar
-
Exit the VPN connection
Alternate Duo Authentication Methods
- If authenticating with the automatically sent duo push does not work, there is the option to authenticate by phone.
- Type ,phone1 immediately after your password to have a Duo call sent to your phone. You will have 60 seconds to answer and authenticate through the call.
- If this call does not work after 2-3 tries, please contact The Help Center for further assistance with alternate authentication methods.
**Additional Information: Any off-campus access to Cortland library databases may be inactive when you are using VPN. Please disconnect from VPN and then log into myRedDragon for database access.