Connecting to Shared Drives
If you are off campus, you will need to connect to the VPN before you can access shared folders.
If you are on a SUNY Cortland owned device then it will automatically map your U drive, but you will need to manually map all of your other shared drives, like department shares. If it is a personal device, you will need to manually map both U and dept shared drives.
Shared Drives typically follow the naming conventions below. If you are trying to connect to a shared drive, you were likely provided the path by a colleague. If you are having trouble accessing the shared drive, verify the spelling and formatting of the shared folder.
If you do not know the path, contact The Technology Help Center for assistance.
U Drives: \\shares\home$\username
Department Shares: \\shares\department name
Other Drives: \\shares\shared drive name
Connecting to a Drive (PC)
1. Launch your start menu and search for File Explorer
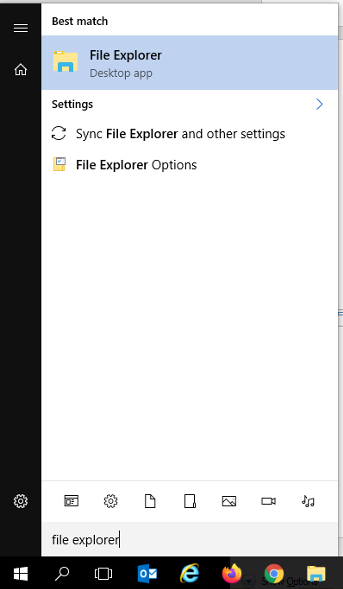
2. In the address bar, type in the path of the shared drive you are looking to access.

3. If prompted for your username and password, enter CORTLAND\username and your SUNY Cortland password.
Mapping Network Drives on a Mac
- Open Finder
- Click the toolbar option Go and select Connect to Server
- In the Server Address field:
- To find your shared drive:
4a.Type smb://shares/home$/myRedDragonUsername
4b.To find another shared network drive, type smb://shares
- Select the "+" option to save the shares drive to your Favorite Servers list
- Click Connect