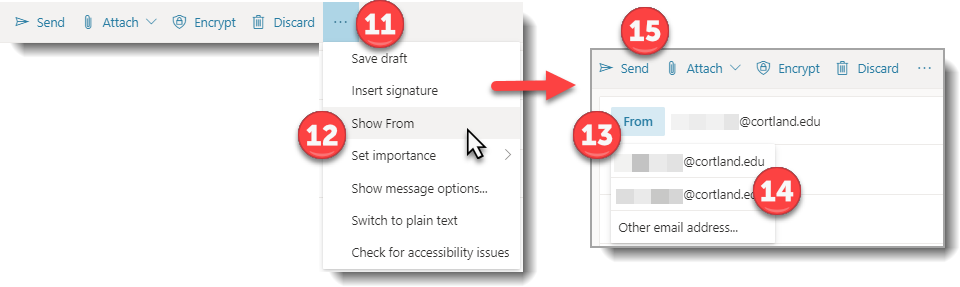Campus Communicator is a system custom designed by and for SUNY Cortland to enable emailing to everyone on campus while allowing recipients to have greater control over the emails they receive in their inbox. Senders tag their messages with categories, so they are delivered to people who have requested they receive that category of messages in their inbox. Also, everyone will receive a daily digest e-mail.
How do I send messages with Communicator?
Communicator is an ‘add-in’ for Office 365. Authorized users compose their email in Outlook Webmail, where the add-in is used to route the mail to a specific audience.
Who has access to send messages?
To request access to Communicator, see 'Related Services' on the right of this article, there is a link there.
Accessibility in Campus Communicator
Because all members of the campus community will receive everything sent through Communicator, if not in their Inbox then through the Daily Digest, it is important that you consider the accessibility of your emails for everyone in the SUNY Cortland community.
Emails which only contain information typed directly into Outlook Webmail will be accessible to all who receive them. However, when pictures are inserted into emails it becomes important to consider the accessibility of the message.
If you insert a picture into your email, before sending, right click on the picture and choose Insert Alt Text to insert a few words describing the picture to anyone who might be reading the email with a screen reader.

If you insert a picture that contains informational text, like a poster or an invitation, insert the Alt Text as in the previous paragraph.
In addition, type all the information from the picture or poster into the body of the email above the picture.
When inserting any picture into an email put it at the bottom of your message so that those accessing their email on a mobile device can easily read the information without having to scroll past a picture.
Before sending any email with Webmail
- Select the ellipsis in far right of the top menu
- Choose Check for accessibility issues from the drop down
- In the Accessibility panel that open fix and issues that are noted.

Sending Email with Campus Communicator
-
Open a new email in the Outlook Web App only – DO NOT use the installed version of Outlook. (If you have a template installed in Communicator skip step #2 and write or import the email after completing steps 3 – 8)
-
Enter or import your email text and check accessibility
-
Open the Communicator App, found by selecting the app button at the top of the outlook window
 and choosing the app from those available
and choosing the app from those available

- First choose the population to receive the email: Faculty/Staff, Students or both. It doesn’t look like there is a box there, but hover over the category and the checkbox will appear.
-
Click ‘Next’ (this button will not be activated until you make a population choice)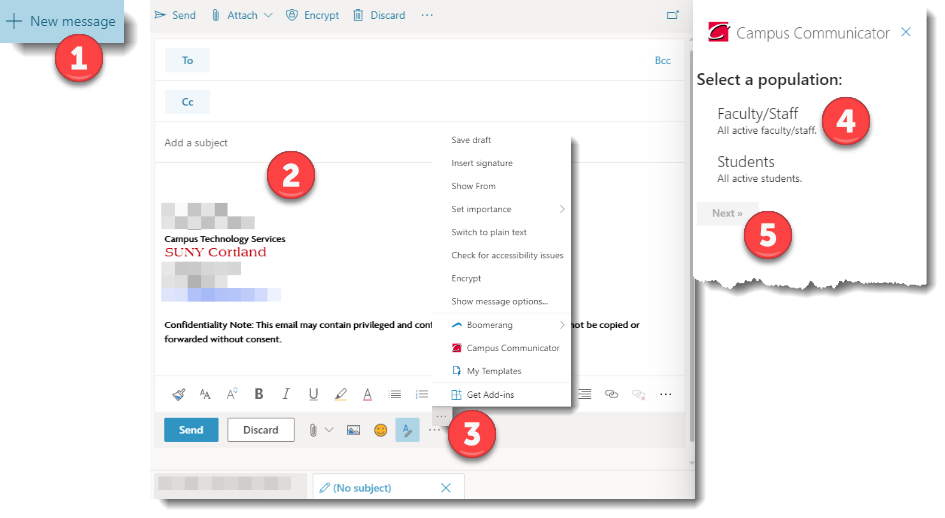
- Now select the category the email will be sent to. You may select up to 2 categories, if you select more than 2 the Next button will not be activated.
-
Click ‘Next’. You will have to scroll to the bottom of the category column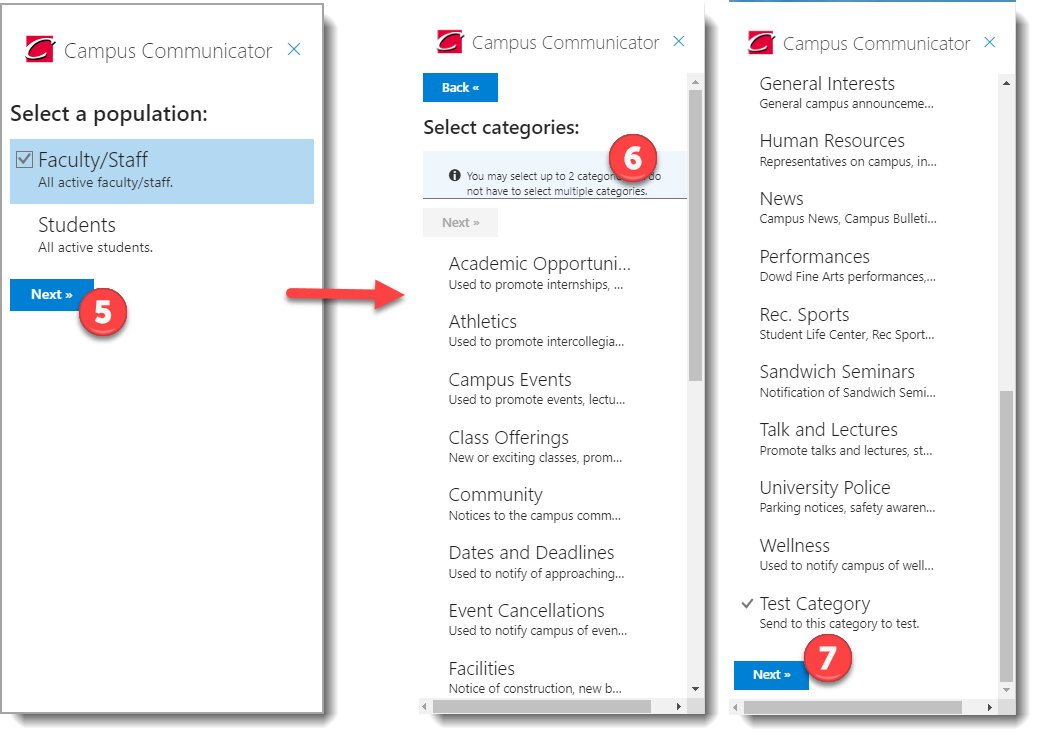
- If the information looks correct click ‘Confirm’ otherwise click the ‘Back’ button and re-select your categories.
-
Next, click on the ‘Add communicator@cortland.edu’ space. This will enter Communicator as the recipient of the email.(If you have a template installed in Communicator click the down arrow and choose your template from the drop-down menu. Now enter your email text)
-
If you are sending the email from your own email address you can now click Send
If you are going to send the email from your personal email address you are now ready to send. However, if you are going to use a different mailbox follow the instructions below to change the ‘From’ address:
-
Click on the ellipsis (…) at the top of your ‘New email’ screen
-
Select ‘Show From’ in the dropdown menu. Your email address will now be shown in the From line.
-
Hover your mouse over your email address and click the right mouse button.
-
From the dropdown menu select ‘Remove’
-
Enter the name of the email address you are sending from – do not enter the email address itself. If the address does not automatically pop-up in the list, click the magnifying glass icon to search for it. If you are using the new version of Outlook Webmail after selecting “Show From” click on the From button and from the dropdown list choose ‘Other email address’
-
Select the address from the directory list. It should now appear on your From line.
Note: You can select any email address for the ‘From’ field. If you do not have permissions to send from that email address, the email will not be sent.
-
If everything looks ok, Click Send