This article will explain how to run the Commencement Upload New Ceremony Assignments job.
Purpose
The purpose of this job is to update the table that is populated with the ceremony assignments for each department. This needs to be done once a year.
Before you run the job
Before running the job, you'll need a CSV file that contains the list of departments and the names of the ceremony that those departments are associated with. It does not matter the order that you put them in.
- NOTE: any CSV uploaded should be edited in Notepad.
What the CSV should look like
The CSV needs to look like the below (pay attention to the header names) Note that an example file is attached to this article:
Department Code,Ceremony Name
CECE,Undergraduate Ceremony A
CDIS,Undergraduate Ceremony A
ENG,Undergraduate Ceremony B
FSA,Undergraduate Ceremony C
IST,Undergraduate Ceremony C
MAT,Undergraduate Ceremony B
REC,Undergraduate Ceremony A
Acceptable Ceremony Names
The following names are the only acceptable names to be used:
- Undergraduate Ceremony A
- Undergraduate Ceremony B
- Undergraduate Ceremony C
- Graduate Ceremony
- Undergraduate Virtual Ceremony
- Graduate Virtual Ceremony
Uploading the file
After you have your file all set, in a web browser navigate to http://automation.cortland.edu:8080/. Note: You must be on campus or connected to the campus VPN in order to access that web page. Once there, log in using your MyRedDragon credentials and follow these steps:
- Navigate to the job named “Commencement Upload New Ceremony Assignments”.
- Click on the “Build with Parameters” icon on the left-hand side of the job window.
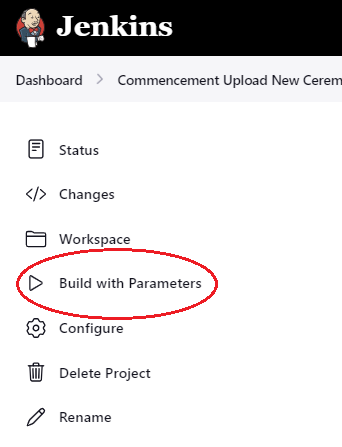
3. Upload the ceremony CSV by clicking on the “Choose File” button and selecting the file from your computer.
4. Click the blue “Build” button to run the job.
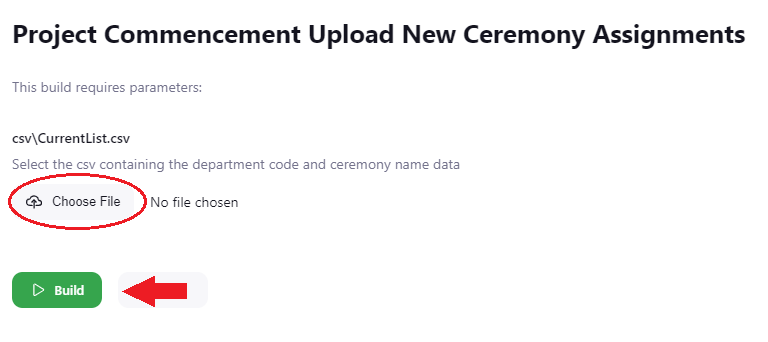
The job will run and should take 5 minutes or less to complete. In the Build History for the job (located in the bottom left of the job screen) you will see a green checkmark if the job ran successfully and a red X if it did not.
If there is a failure while running the job (a red X), an e-mail will automatically be sent to the person running the job with a description of what failed.
Once the upload is successful, the departments will be linked to the ceremonies specified in the database. If a mistake was made, simply update the csv and re-run the job with the new csv file.